
ロココ調というと椅子やソファー、絨毯などに鮮やかな模様があったりします
もちろん、ロココ調以外の家具でもありますし、模様があることで見栄えのある背景となります
模様があるのと、ないのと、絵の見栄えの良さは断然違いが出てくるでしょう!

やっぱり、模様があったほうが華やかだよね
というわけで今回は、
を解説します
【STEP1】椅子の背もたれに模様を入れてみよう
椅子の背もたれに、模様を入れます
こんな感じのロココ調の模様を、まず描きます

描き方は「ロココ調 模様」で検索するなどして、いくつかの画像を参考に描いていくしかないかと思われます
いい描画法があれば良いのですが
ただ、ロココ調の模様は基本線対象なので片側だけ描いて、あとはコピペして反転し、レイヤー結合させるといいでしょう

模様が描けたら、それをコピペして、椅子の背もたれに移動させましょう

“編集”/”変形”/”自由変形”をクリック(もしくは、Ctrl+Shift+T)
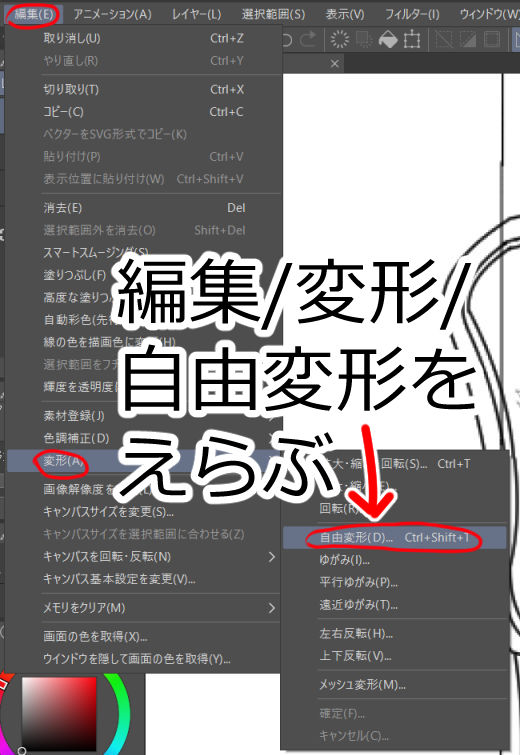
その名の通り模様の形を自由に変えられるので、背もたれの形に合わせて変形させましょう

さらに”編集”/”変形”/”メッシュ変形”をすることで、背もたれの細かな凹凸に合わせた模様の変形ができます
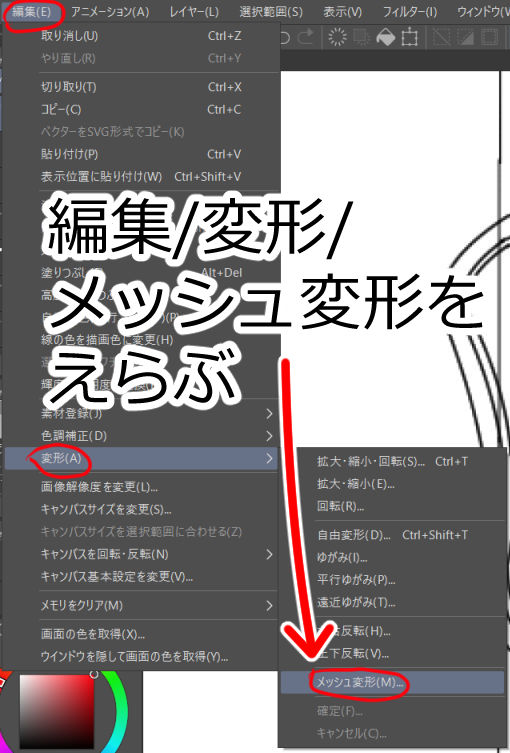

できるだけ自然な形になるように、変形させよう
【STEP2】タイリング機能を使って絨毯に模様を入れよう

絨毯一面に模様を入れてみよう
椅子のときに使った模様のファイルを開いて
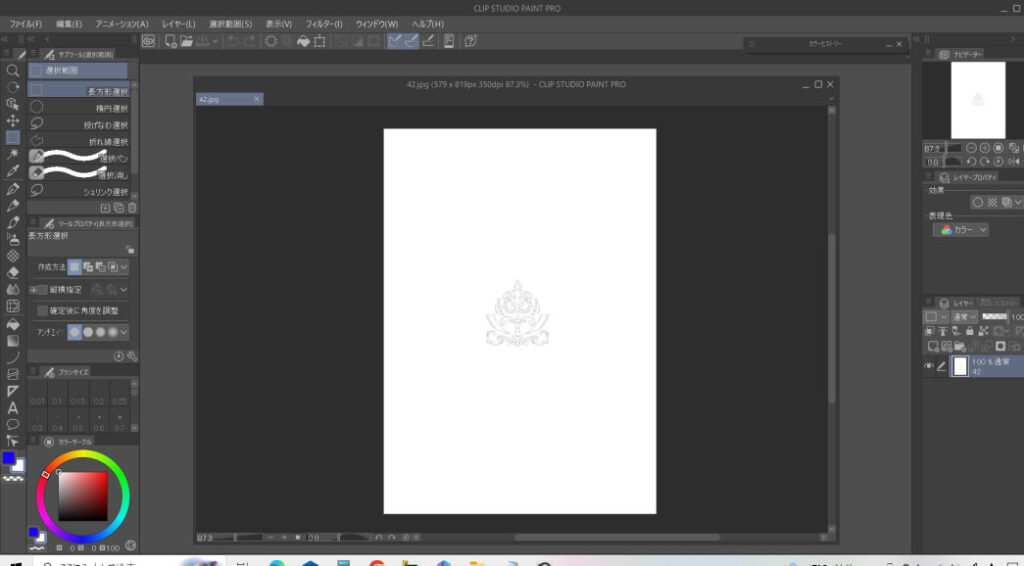
“レイヤー”/”レイヤー変換”をクリック
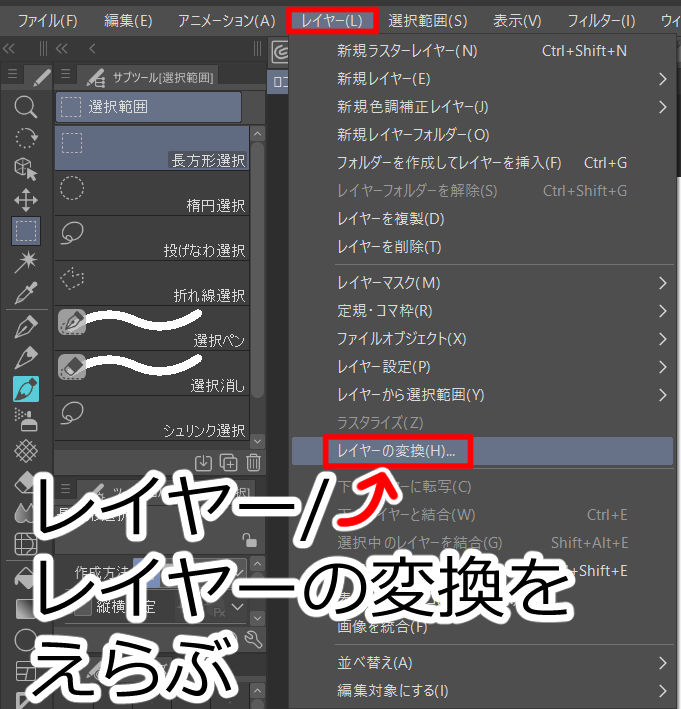
操作ツールのオブジェクトを選んで、ツールプロパティから”タイリング”にチェックを入れると
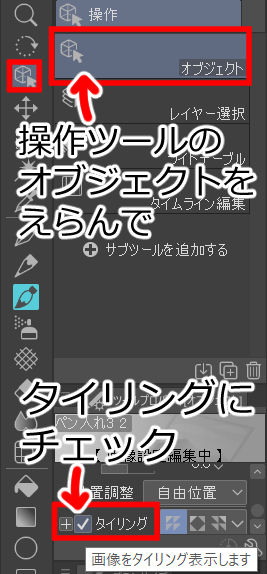
模様が画面全体に表示されます。が、

これだと、絨毯の模様として入れることができないので、
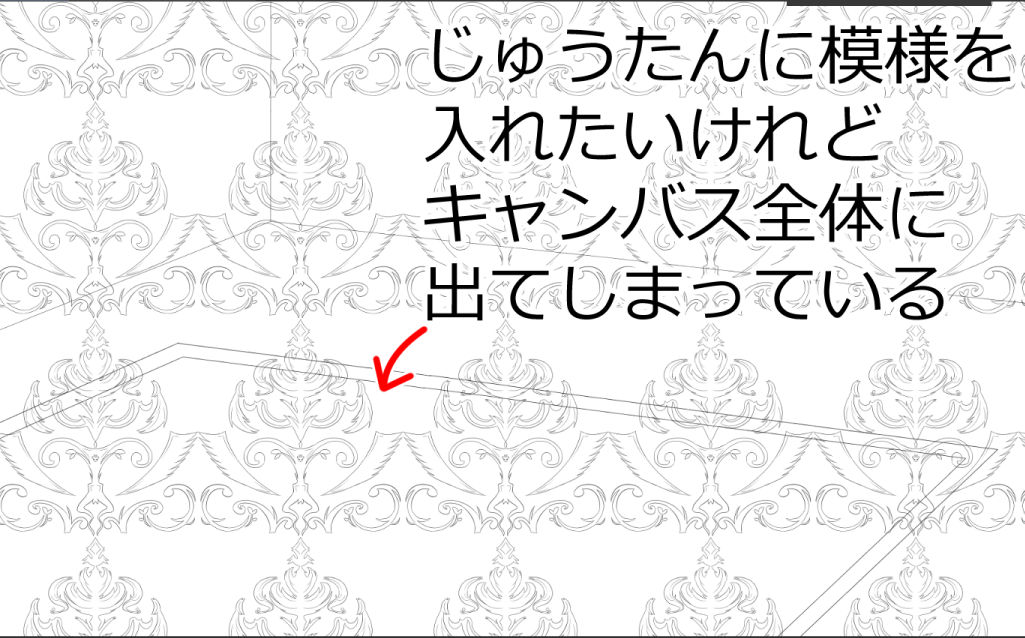

絨毯に貼り付けたいのに……
いったんタイリングをOFFに
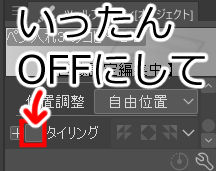
模様を1つに戻します
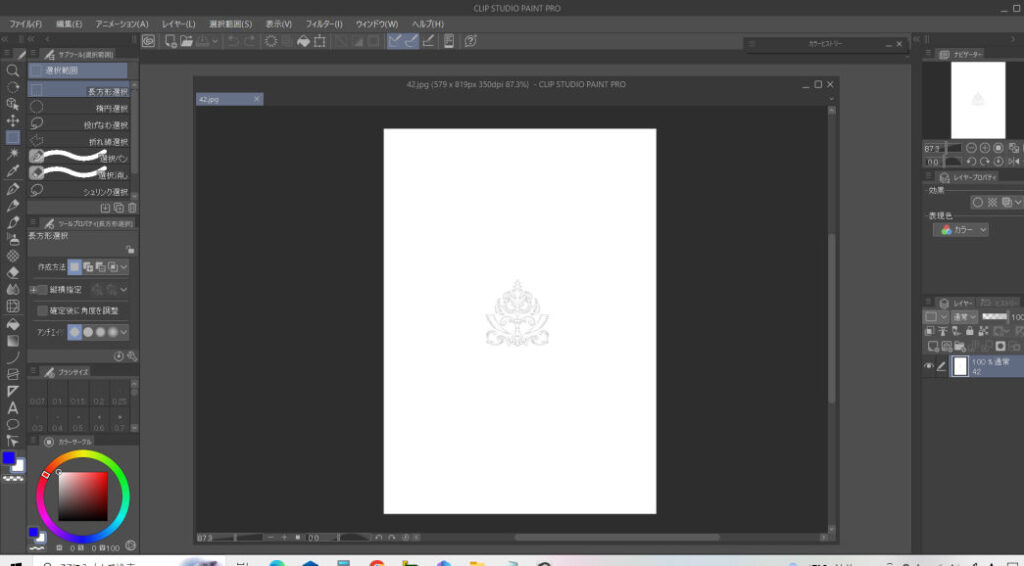
そして”編集”/”素材登録”/”画像”をクリック
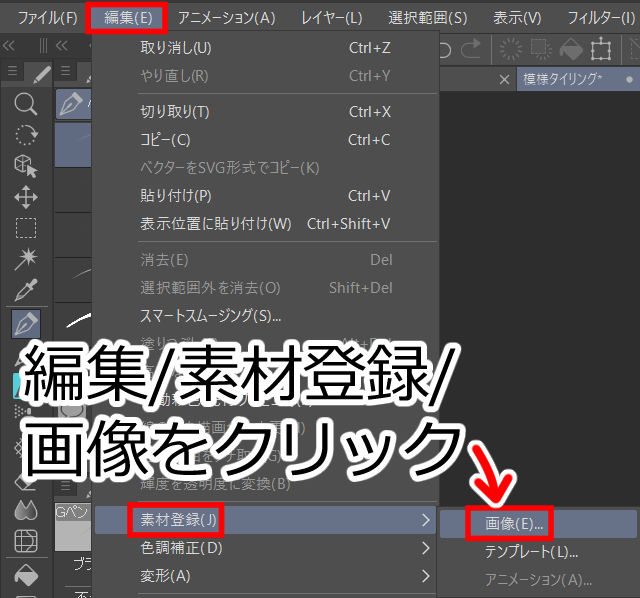
パターン素材登録のウィンドウが表示されます
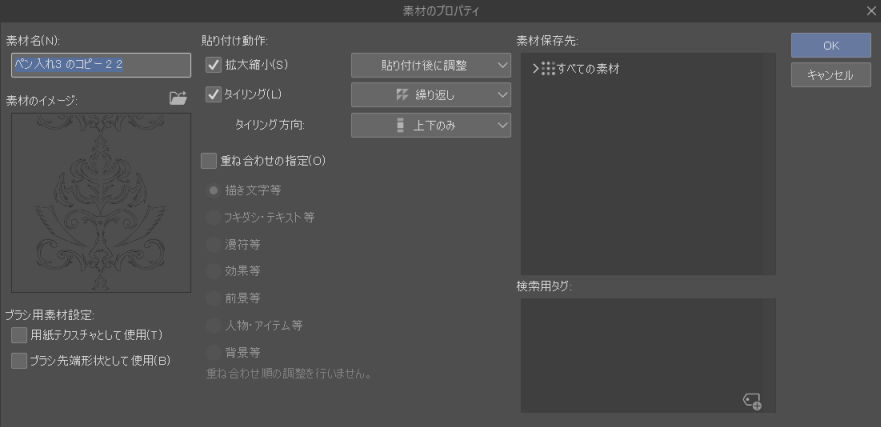
ここでいろいろ設定したうえで、パターン素材の登録ができます
おもに以下の項目が重要な設定かと思われます
1つ1つ説明していきます
素材名
ウィンドウを開いた時点では、レイヤー名がそのまま入力されています
必要な場合、名前を変更しましょう
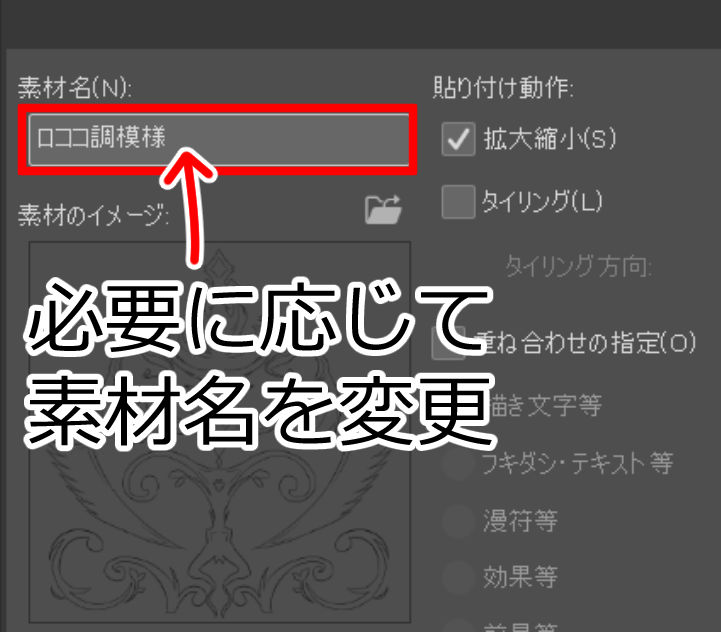
拡大縮小
素材を張り付けた際の、サイズの設定です
以下の設定があります
貼り付け後に調整
素材貼り付け後に、ハンドルが表示されて調整できます
貼り付け先前面に広げる
貼り付け先全体に、素材が貼られます
貼り付け先に収める
素材全体が、貼り付け先に収まるように貼ります
貼り付け先に合わせて調整
素材を貼り付けた際に、素材は貼り付け先の大きさに合わさった大きさに変わります
テキストに合わせる
素材を貼り付けた位置にテキストがある場合、そのテキストの大きさに合わせた大きさに変わります
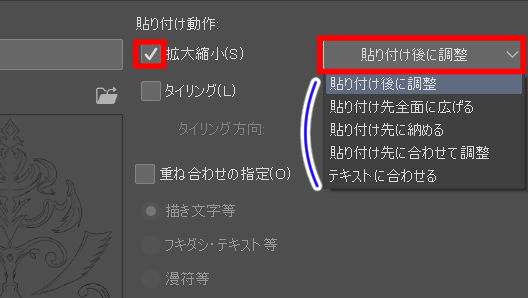
基本「貼り付け後に調整」のままでいいでしょう
タイリング
素材を貼り付けた際に、タイリング機能をONにする設定です
チェックを入れると、ONになります
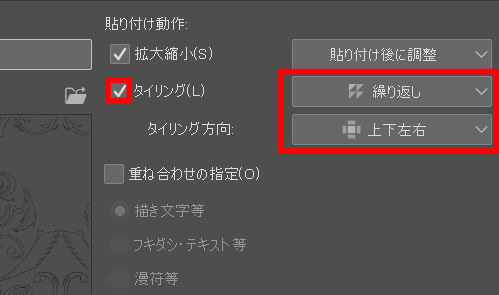
「繰り返し」「上下左右」の二種類の設定があります
繰り返しには、
の三種類の設定があります
“繰り返し”は下の画像のように素材が並んで表示
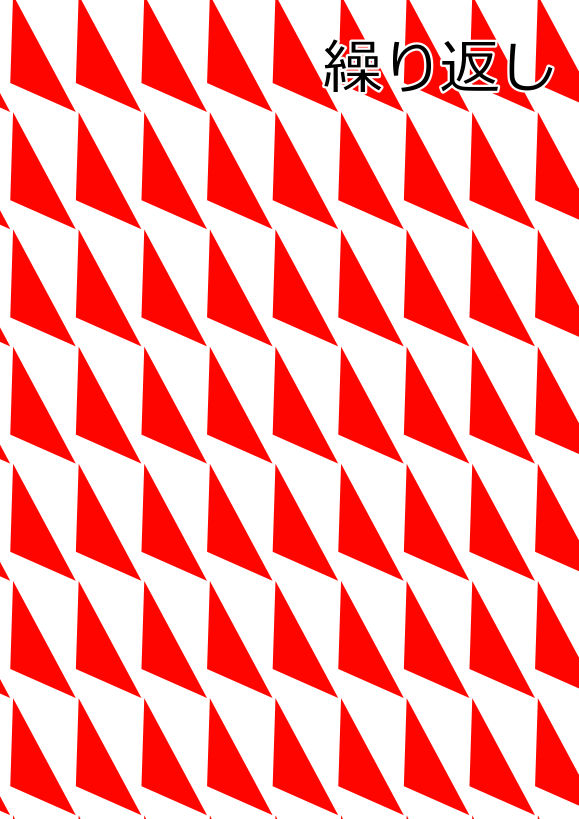
“折り返し”は、繰り返されたうえで反転されたものも含めた表示
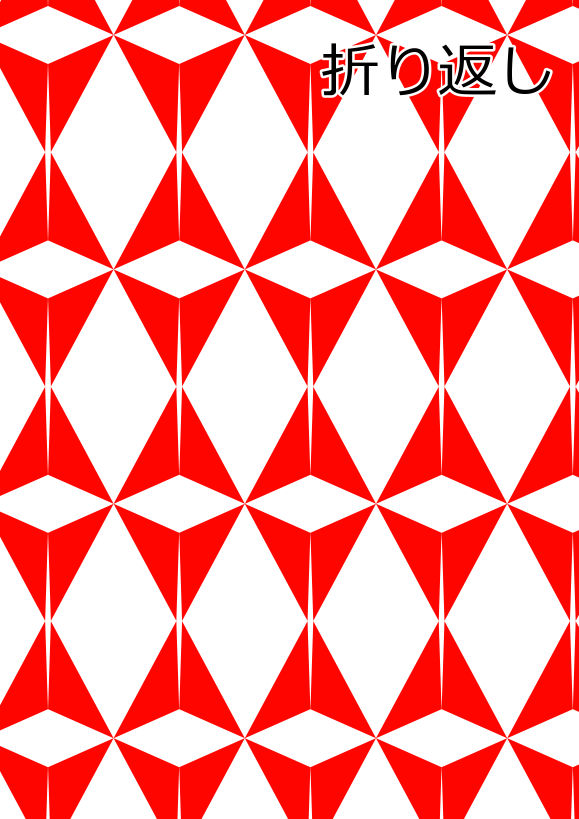
“裏返し”だと、横に裏返して繰り返されます
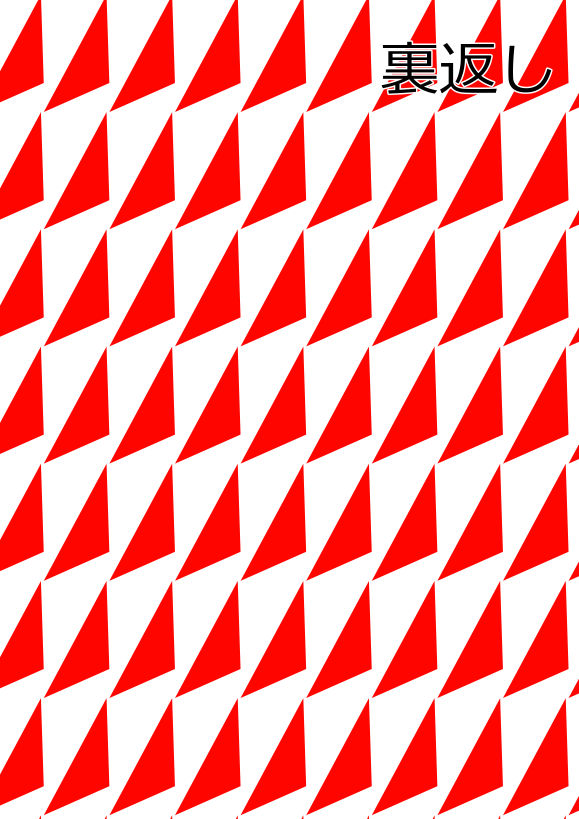
上下左右には、
とあります
上下左右は、これまでも見せたように全体にタイリングされた表示です
左右のみだと、このように横のみに表示
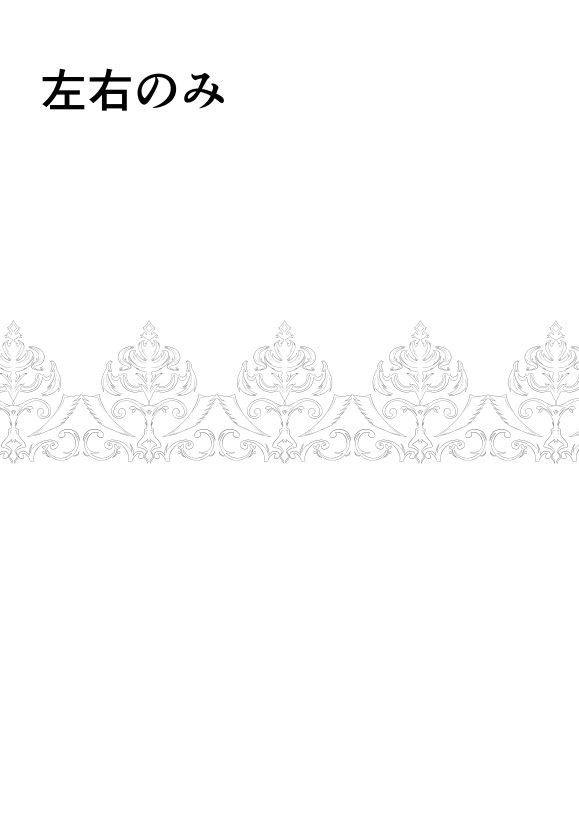
上下のみだと、縦のみに表示されます
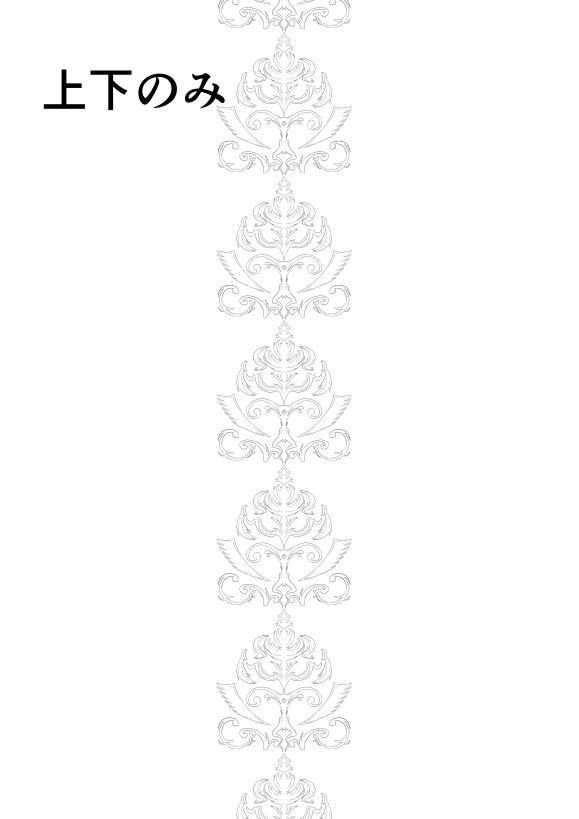
素材保存先
素材は「素材パレット」に保存されます
そのパレットの保存先を選択する項目です
保存先を指定しないと登録できませんので、必ず選択しましょう
「>」を押していくことで”すべての素材”が展開され、細かい保存先を選択できます
ここでは「単色パターン」を選択しています
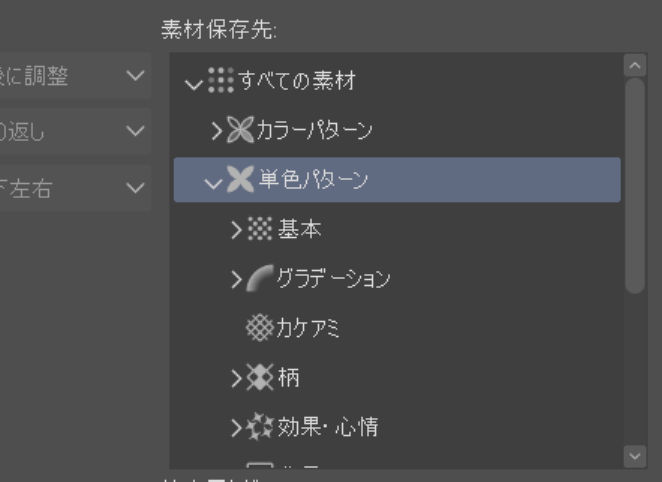
別に保存先は「単色パターン」でなくても、
好きな保存先を選びましょう

保存先の選択を忘れずに
検索用タグ
検索用タグを設定しておくことで、たくさんある素材の中から、登録した素材を見つけやすくします
右下のアイコンをクリックすることで、タグを入力できます
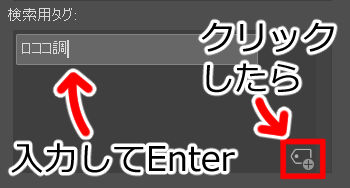
項目の入力が完了できたら、右上の”OK”をクリックすることで、登録完了となります
素材の登録ができたら、絨毯を自動選択ツール(wキー)で選択
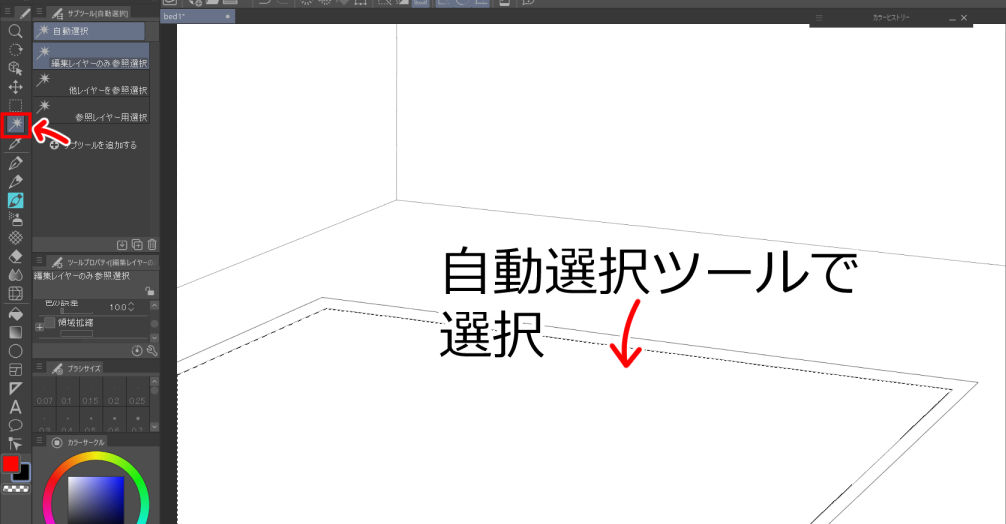
素材パレットを表示させて、登録した素材の保存先から、素材を絨毯の選択範囲へドラッグ
素材パレットは”ウィンドウ”/”素材”からも選べます
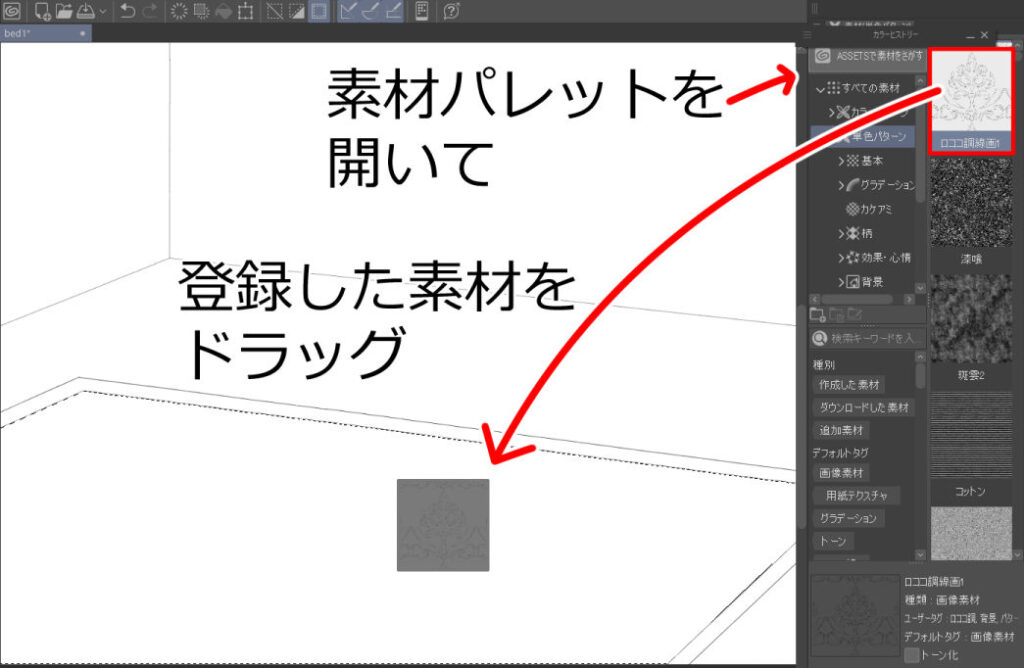
模様が絨毯に貼り付けられます
ただ、この状態だと絨毯の向きに沿っていなくて、不自然な柄です

なので編集したいところなのですが、”編集”/”拡大・縮小・回転”で大きさを変えると、模様が切れてしまいます
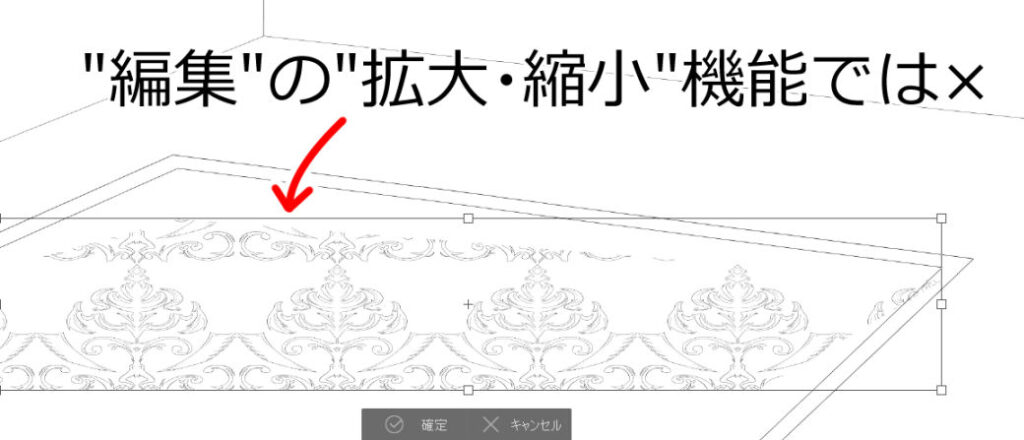

別の方法で編集する必要があります
なので”操作ツール”の”オブジェクト”を選択しましょう
すると、素材にハンドルが表示されます
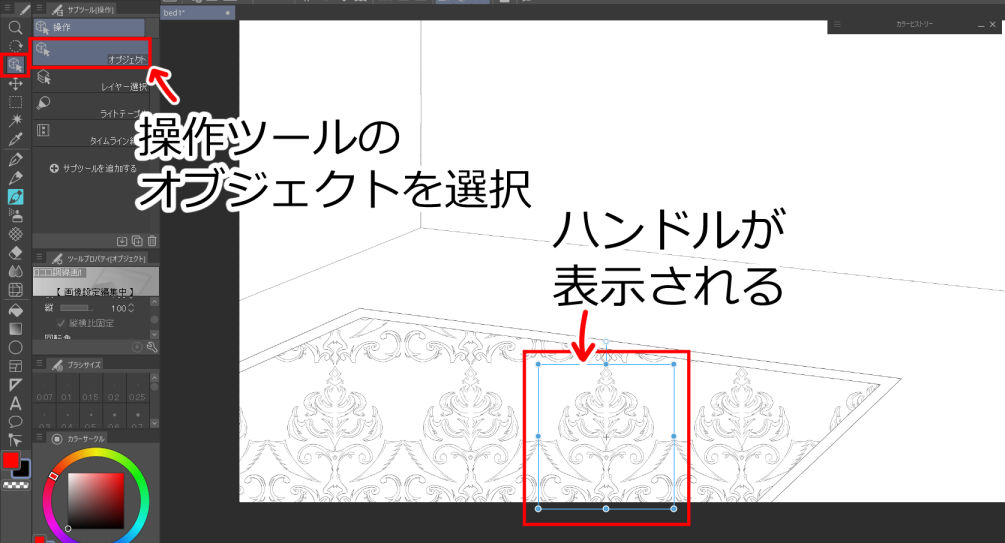
ハンドルを動かすことで、模様の拡大・縮小ができます

上の白丸のハンドルを動かすことで、回転もできます
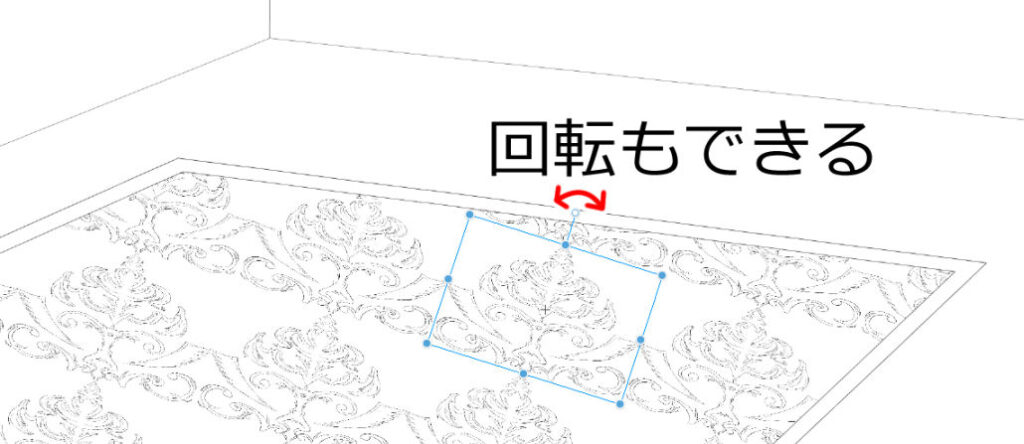
ツールプロパティからも、数値を変えることで拡大・縮小・回転ができます

これで、絨毯の面に合わせて模様の大きさを変えていきましょう
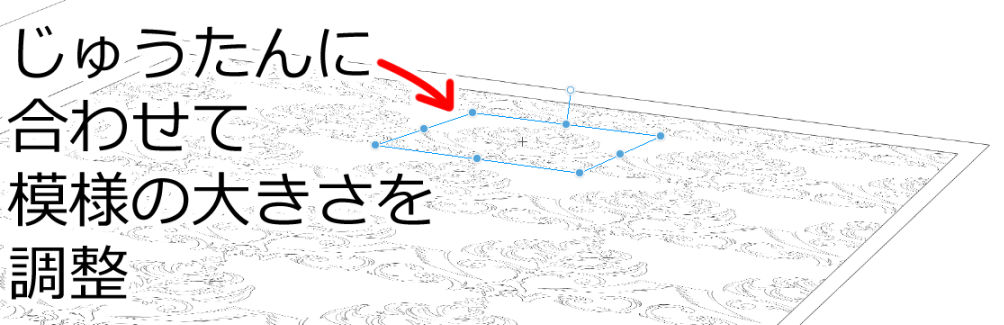
ただ、オブジェクトでしか大きさの変更ができないので、「メッシュ変形」はできません
歪曲した部分にタイリングした模様を入れる場合
もし、下の画像のような歪曲した部分に、横にタイリングした模様を貼り付ける場合
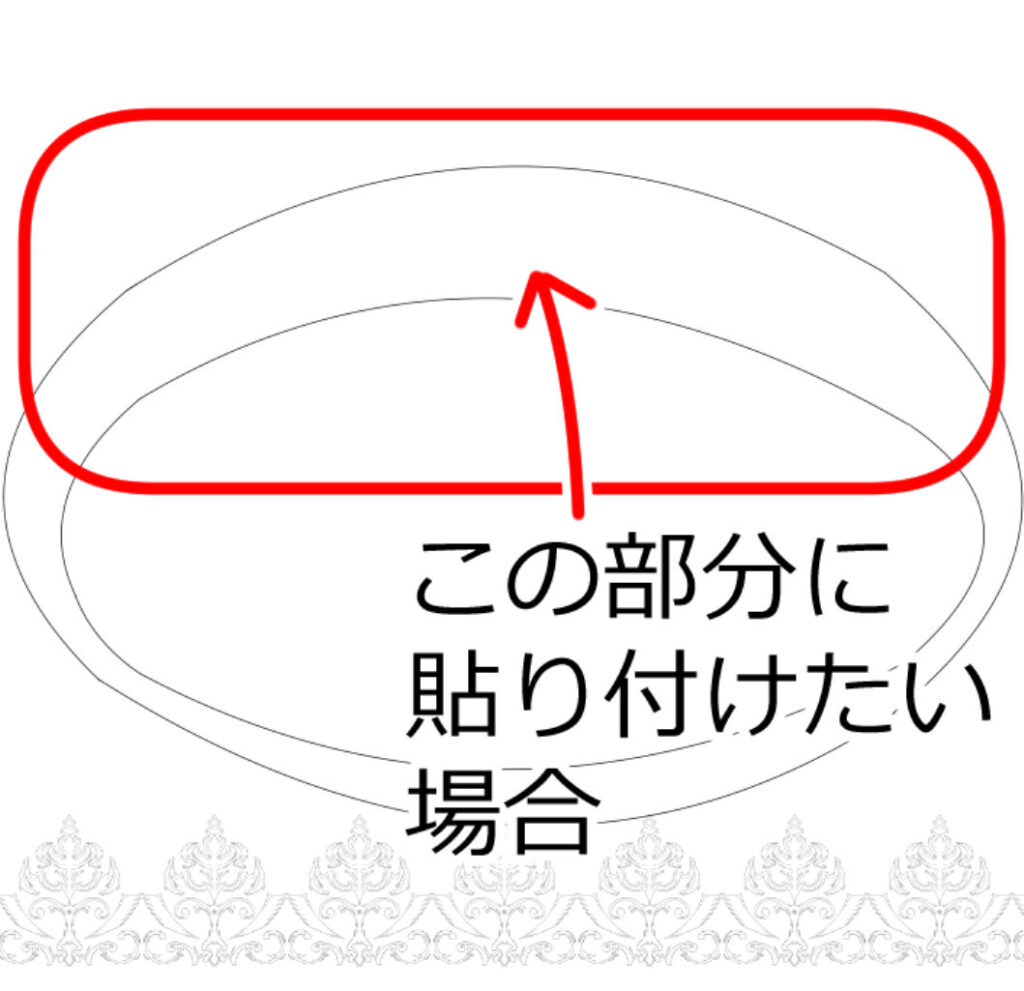
まず、模様のあるレイヤーのレイヤー名部分を右クリック
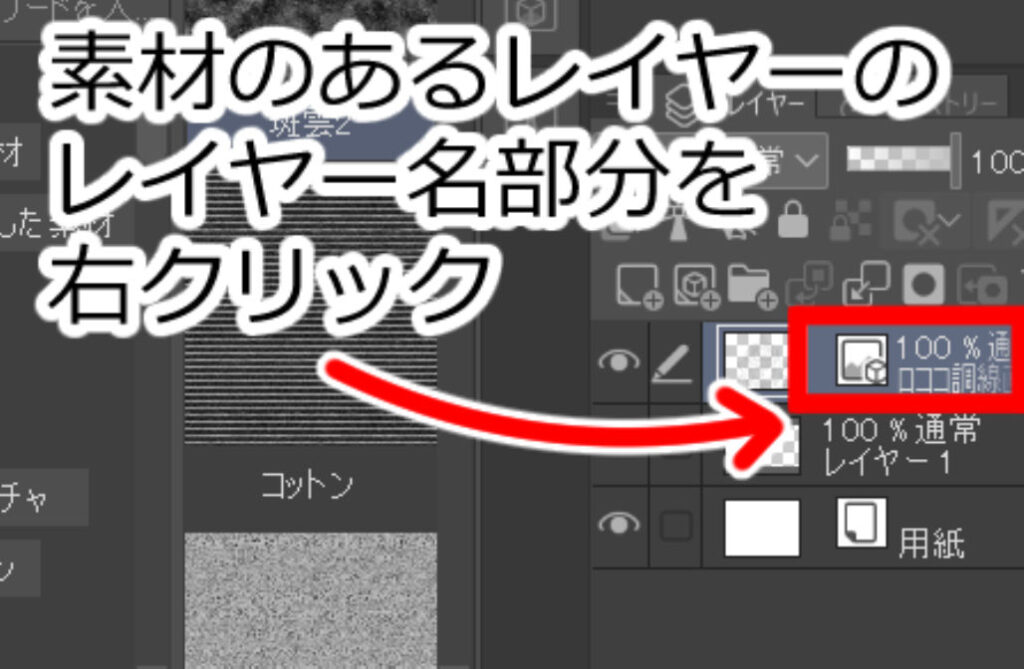
“ラスタライズ”を選びます
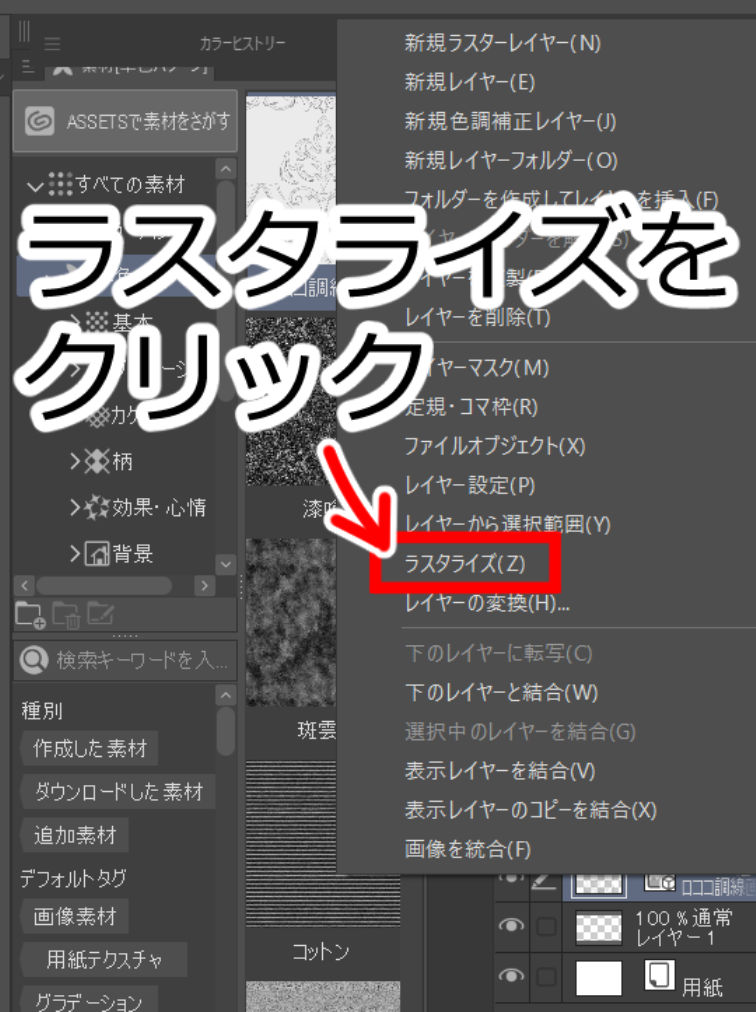
それからメッシュ変形で、歪曲部分に合わせて模様を変形させましょう
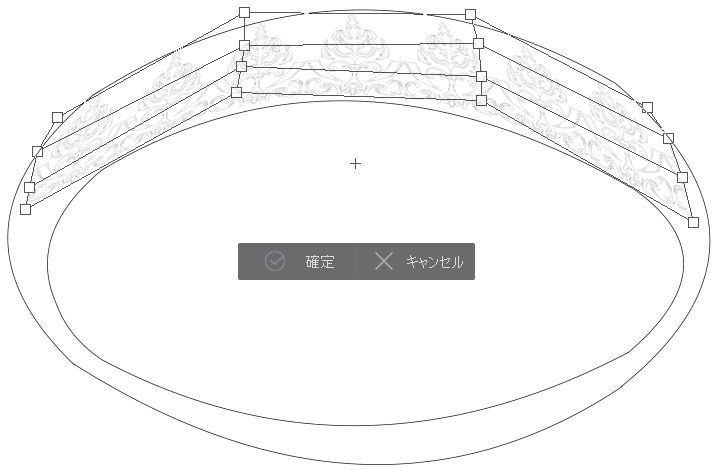
メッシュ変形は、ツールプロパティから格子点数を増やすことができます

逆に、縦だけ”2″まで格子を減らしたり(最低数が2)、横だけ”2″まで格子を減らしたりすることでいじりやすくなります
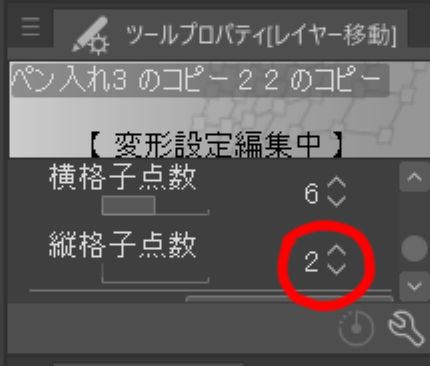
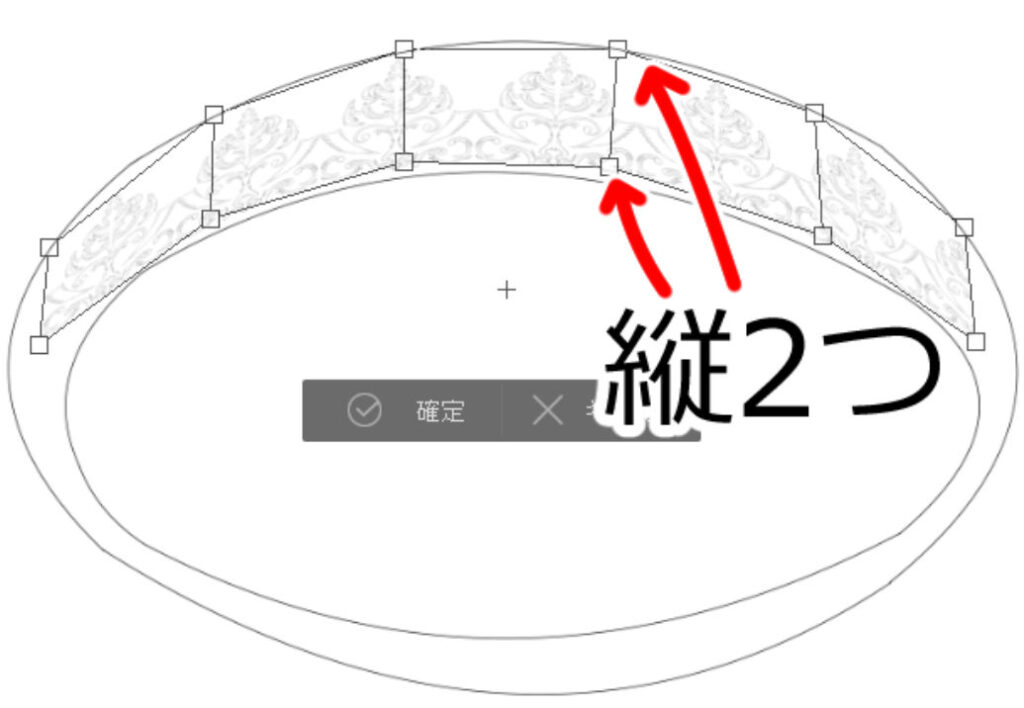

格子数を変えて、変形しやすくしよう
まとめ:クリスタ機能を使った模様の入れ方おさらい
今回は、背景に模様を入れるための拡大・縮小機能と、タイリング機能について解説しました
まとめますと、
模様をより自然に見せるためにも、自由変形やメッシュ変形を活用するのがいいでしょう
また、タイリング機能をつかうことで見栄えのある模様の貼り方ができます

貼り付けたパターン素材は、オブジェクトで拡大・縮小することも忘れちゃだめだぞ

メッシュ変形は、ツールプロパティから格子点数を増減できることも忘れずに



